Najbardziej przydatne skróty klawiaturowe w systemie Windows

Podstawowe klawisze do tworzenia kombinacji
Być może nigdy nie zwracałeś uwagi, ale klawiatura składa się nie tylko z liter i cyfr. Istnieją również klawisze funkcyjne, które zwykle znajdują się w dolnym i górnym rzędzie. Każdy z nich może uczestniczyć w kombinacjach, wykonując określone polecenia. Poznajmy ich lepiej.
Fn (Function) - modyfikator pozwalający na zmianę standardowego działania przycisków. Dzięki Fn wielu producentów zrezygnowało z dodatkowych fizycznych przycisków, co umożliwiło stworzenie kompaktowych modeli bez poświęcania funkcjonalności. Na koszt to również miało dobry wpływ. Fn jest zwykle umieszczany w dolnym rzędzie klawiatury. Konkretna lokalizacja jest określana tylko przez producentów.
 |
| Klawisz Fn na klawiaturze. |
Modyfikator Fn działa w połączeniu z blokiem funkcyjnym F1 - F12 w celu emulacji możliwości multimedialnych i sprzętowych. Każdy producent sam decyduje, jaką funkcjonalność umieścić w swojej klawiaturze, ale najczęściej Hotkey Fn+F pozwala na wykonanie następujących czynności: regulacja głośności, podświetlenie klawiatury, jasność ekranu, odtwarzacz muzyki (pauza, stop, odtwarzanie, poprzedni i następny utwór), włączenie i wyłączenie touchpada (w przypadku laptopa), modułu bezprzewodowego Wi-Fi, poszerzenie ekranu, uruchomienie programu pocztowego, kalkulatora, przeglądarki, wyłączenie systemu operacyjnego, trybu uśpienia lub lotu, zablokowanie klawisza Fn.
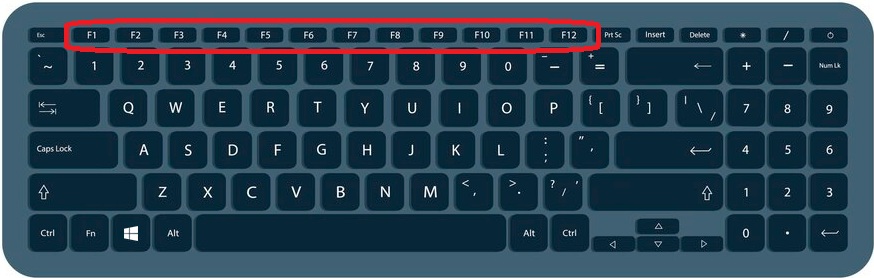 |
| Przyporządkowanie klawiszy funkcyjnych F1 - F12. |
CTRL (Control) to najpopularniejszy i najbardziej poszukiwany klawisz modyfikujący, który pozwala tworzyć ogromną liczbę skrótów klawiszowych (w tym z innymi przyciskami funkcyjnymi), aby uprościć pracę z systemem operacyjnym, tekstem, aplikacjami i plikami.
 |
| Klawisz CTRL na klawiaturze. |
ALT (Alternative, Alternative) - klawisz, który pozwala rozszerzać (używać alternatywnych) poleceń i szybko wstawiać znaki, dane tekstowe, cyfry, znaki interpunkcyjne, emotikony i wiele więcej. Działa w połączeniu z wartościami numerycznymi, takimi jak Alt+0151 (wstaw myślnik —). W takim przypadku wprowadzanie numeryczne musi być wykonywane za pomocą Num-Lock. W praktyce istnieje bardzo duża liczba różnych opcji wstawiania znaków, których nie ma sensu wyświetlać w artykule.
Modyfikator jest często używany w połączeniu z klawiszami CTRL i SHIFT. Zwykle umieszczane w pobliżu spacji, chociaż mogą wystąpić inne opcje.
 |
| Klawisz Alt na klawiaturze. |
SHIFT to dobrze znany przycisk, który pozwala robić wielkie litery. Ma jednak szersze zastosowanie, które może być przydatne nawet dla zwykłego użytkownika komputera. Na przykład, naciskając klawisz SHIFT, możesz kopiować tekst za pomocą klawiszy strzałek. Jednak częściej działa jako dodatkowy modyfikator podczas tworzenia innych skrótów klawiszowych.
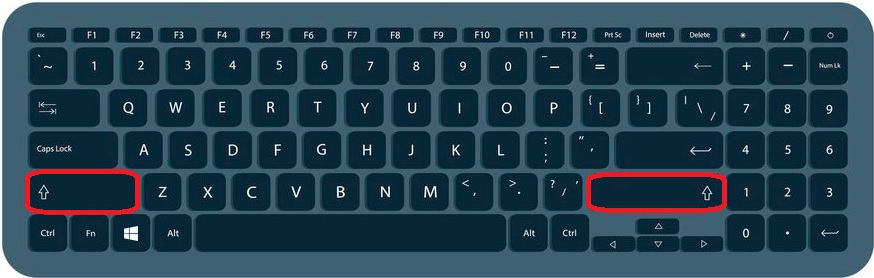 |
| Klawisz SHIFT na klawiaturze. |
Win - przycisk do wywoływania menu Start, uruchamiania produktów Microsoft (Word, Excel, ustawienia podstawowych i dodatkowych funkcji systemu operacyjnego Windows. Jest aktywnie używany przez informatyków, umożliwia tworzenie usług Hot Key. Zwykle znajduje się między CTRL a Alt i może mieć kilka opcji podpisu - logo Win lub Microsoft.
 |
| Klawisz Win na klawiaturze. |
Często używane skróty klawiszowe
Każdy użytkownik w domu i w biurze, pracując przy komputerze, staje przed codziennymi zadaniami, które można rozwiązać nie w trzech krokach, ale w jednym. Najczęściej jest to elementarne kopiowanie, zmiana nazwy, praca z aplikacjami biurowymi, ale w rzeczywistości takich poleceń może być wiele. Warto zauważyć, że często te same kombinacje są istotne dla Eksploratora, edytorów tekstu i obrazów, przeglądarek różnych programistów. Nauczmy się, jak uprościć już proste za pomocą powszechnie używanych skrótów klawiszowych.
| Skróty klawiszowe | Czynność |
|---|---|
| CTRL+C (CTRL+INSERT) | Skopiuj wybrany element |
| CTRL+X | Wytnij wybrany element |
| CTRL+V (SHIFT+INSERT) | Wklej wybrany element |
| CTRL+A | Zaznaczanie wszystkich elementów w dokumencie lub oknie |
| CTRL+Z | Anuluj akcję |
| CTRL+Y | Ponów czynność lub wycofaj ostatnią cofniętą czynność |
| CTRL+D (USUŃ) | Usuń wybrany element do kosza |
| SHIFT+DELETE | Usuń wybrany element bez uprzedniego umieszczania go do kosza |
| ALT+TAB | Przełączanie między otwartymi aplikacjami |
| ALT+F4 | Zamknij aktywny element lub zamknij aktywną aplikację |
| ALT+F8 | Wyświetl hasło na ekranie logowania |
| ALT+ENTER | Wyświetl właściwości wybranego elementu |
| ALT+SPACJA | Otwarcie menu kontekstowego aktywnego okna |
| CTRL+R (F5) | Zaktualizuj aktywne okno |
| CTRL+STRZAŁKA W PRAWO | Przesuń kursor na początek następnego słowa |
| CTRL+STRZAŁKA W LEWO | Przesuń kursor na początek poprzedniego słowa |
| CTRL+STRZAŁKA W DÓŁ | Przesuń kursor na początek następnego akapitu |
| CTRL+STRZAŁKA W GÓRĘ | Przesuń kursor na początek poprzedniego akapitu |
| CTRL+SHIFT+ESC | Otwieranie Menedżera zadań |
| CTRL+ESC | Otwieranie menu Start |
| CTRL+SHIFT (ALT+SHIFT) | Zmień język wprowadzania |
| SHIFT+dowolny klawisz ze strzałką | Wybór tekstu znak po znaku lub wybór plików jeden po drugim |
| F1 | Wzywanie pomocy |
| F2 | Zmień nazwę wybranego elementu |
| F3 | Wyszukaj plik lub folder |
| F4 | Wyświetl listę paska adresu |
| F5 | Zaktualizuj aktywne okno |
| F6 | Przełączaj się między elementami ekranu w oknie lub na pulpicie |
| F10 | Aktywuj pasek menu w aktywnej aplikacji |
| CTRL+P | Menu do drukowania dokumentu lub strony |
Skróty klawiszowe dla przeglądarki Chrome
Ponieważ każda aktywność na komputerze jest ściśle związana z Internetem, użytkownicy muszą długo wchodzić w interakcję z przeglądarką, aby wyszukiwać informacje, wysyłać pocztę, oglądać filmy i nie tylko. Twórcy Chrome zapewnili obsługę skrótów klawiaturowych, które upraszczają znane zadania.
| Skróty klawiszowe | Czynność |
|---|---|
| CTRL+N | Otwórz nowe okno |
| CTRL+SHIFT+N | Otwórz nowe okno w trybie incognito |
| CTRL+T | Otwórz nową kartę i przejdź do niej |
| Alt+Home | Otwórz stronę główną w bieżącej karcie |
| Alt+strzałka w lewo | Otwórz poprzednią stronę z historii przeglądania w bieżącej karcie |
| Alt+strzałka w prawo | Otwórz następną stronę z historii przeglądania w bieżącej karcie |
| CTRL+W (CTRL+F4) | Zamknij aktywną kartę |
| CTRL+SHIFT+W (Alt+F4) | Zamknij bieżące okno |
| CTRL+SHIFT+T | Ponownie otwórz ostatnią zamkniętą kartę |
| Alt+Spacja+N | Zmniejsz rozmiar bieżącego okna |
| Alt+spacja+X | Zwiększ rozmiar bieżącego okna |
| Alt+F (Alt+E) | Otwórz menu ustawień Chrome |
| CTRL+SHIFT+B | Pokaż/ukryj pasek zakładek |
| CTRL+SHIFT+O | Otwórz menedżera zakładek |
| CTRL+H | Otwórz historię przeglądania w nowej karcie |
| CTRL+J | Otwórz pobrane pliki w nowej karcie |
| CTRL+F (F3) | Otwórz pasek wyszukiwania, aby znaleźć tekst na bieżącej stronie |
| CTRL+SHIFT+J (F12) | Otwórz narzędzia programistyczne |
| CTRL+SHIFT+Delete | Otwórz okno "Wyczyść historię" |
| CTRL+SHIFT+M | Zmień użytkownika lub przejdź do trybu gościa |
| SHIFT+ESC | Otwórz menedżera zadań przeglądarki |
| CTRL+D | Dodaj stronę do ulubionych |
| CTRL+SHIFT+D | Zaznacz wszystkie strony |
| CTRL+L (Alt+D lub F6) | Przejdź do paska adresu |
| SHIFT+F5 (CTRL+SHIFT+R) | Odśwież bieżącą stronę bez względu na pamięć podręczną |
| CTRL+S | Zapisywanie bieżącej strony |
| F11 | Włącz lub wyłącz tryb pełnoekranowy |
| CTRL i + | Powiększ stronę |
| CTRL i - | Pomniejsz stronę |
| CTRL+0 | Przywróć domyślną skalę strony |
W praktyce wiele kombinacji będzie działać w innych przeglądarkach opartych na silniku Google Blink, takich jak Opera.
Kombinacje usług z klawiszem Win
Przycisk Win w połączeniu z innymi wykonuje bardziej szczegółowe zadania serwisowe, których specjaliści IT potrzebują bardziej do skonfigurowania systemu operacyjnego. Jednak wiele skrótów klawiszowych przyda się również amatorowi w domu.
| Skróty klawiszowe | Czynność |
|---|---|
| Win + B | Przejdź do obszaru powiadomień (zasobnik) |
| Win+SHIFT+C | Wywołanie menu przydatnych klawisz |
| Win + D | Pokazywanie i ukrywanie pulpitu |
| Win+ALT+D | Pokaż lub ukryj datę i godzinę na pulpicie |
| Win + E | Otwieranie Eksploratora plików |
| Win + H | Rozpoczynanie dyktowania (wprowadzanie głosowe) |
| Win + I | Otwieranie menu "Opcje" |
| Win + K | Wywołanie szybkiej akcji „Połącz”. |
| Win + L | Blokada komputera lub zmiana konta |
| Win + M | Zwiń wszystkie okna |
| Win+SHIFT+M | Przywracanie zminimalizowanych okien na pulpicie |
| Win + O | Blokada orientacji urządzenia |
| Win + P | Wybór trybu wyświetlania prezentacji |
| Win + R | Otwieranie okna dialogowego "Uruchom" |
| Win + S | Otwarcie okna wyszukiwania |
| Win+SHIFT+S | Wykonanie zrzutu części ekranu |
| Win+kropka (.) lub średnik (;) | Otwieranie panelu emotikonów |
| Win + PAUSE | Właściwości systemu |
| Win+CTRL+F | Wyszukaj komputery (jeśli sieć jest dostępna) |
| Win + numer | Otwarcie pulpitu i uruchomienie aplikacji przypiętej do paska zadań o podanym numerze. Jeśli aplikacja jest już uruchomiona - przełączenie się na tę aplikację |
| Win + STRZAŁKA W LEWO | Zmaksymalizuj okno aplikacji lub pulpitu do lewej krawędzi ekranu |
| Win + STRZAŁKA W PRAWO | Zmaksymalizuj okno aplikacji lub pulpitu do prawej krawędzi ekranu |
| Win + STRZAŁKA W DÓŁ | Zminimalizuj aktywne okno pulpitu |
| Win + SPACJA | Przełącz język wprowadzania i układ klawiatury |
| Win+CTRL+SPACJA | Powrót do poprzednio wybranego języka wprowadzania |
| Win+ALT+B | Włącz lub wyłącz HDR |
Skróty klawiszowe do pracy w MS Office
Efektywność pisania zależy nie tylko od szybkości drukowania, ale także od umiejętności szybkiego i poprawnego sformatowania prezentowanych informacji. Korzystając z niektórych klawiszy skrótu, możesz łatwo utworzyć tabelę, wybrać styl, rozmiar, kolor i inne atrybuty tekstu. Rzućmy okiem na najważniejsze kombinacje, które są istotne dla aplikacji biurowych Microsoft.
| Skróty klawiszowe | Czynności |
|---|---|
| CTRL+O | Otwieranie dokumentu |
| CTRL+N | Tworzenie dokumentu |
| CTRL+S | Zapisywanie dokumentu |
| CTRL+W | Zamykanie dokumentu |
| CTRL+X | Wytnij wybraną zawartość do schowka |
| CTRL+C | Skopiuj wybraną zawartość do schowka |
| CTRL+V | Wklej zawartość schowka |
| CTRL+A | Wybierz całą zawartość dokumentu |
| CTRL+B | Zastosuj pogrubione formatowanie do tekstu |
| CTRL+I | Zastosuj kursywę do tekstu |
| CTRL+U | Zastosuj podkreślenie do tekstu |
| CTRL+Lewy nawias kwadratowy ([) | Zmniejsz rozmiar czcionki o jeden punkt |
| CTRL+Prawy nawias kwadratowy (]) | Zwiększ rozmiar czcionki o jeden punkt |
| CTRL+E | Wyrównaj tekst do środka |
| CTRL+L | Wyrównaj tekst do lewej |
| CTRL+R | Wyrównaj tekst do prawej |
| CTRL+Z | Cofnij ostatnią czynność |
| CTRL+Y | Powtórz poprzednią czynność |
| CTRL+ALT+S | Dzielenie okna dokumentu |
| CTRL+STRZAŁKA W LEWO | Przesuń kursor o jedno słowo w lewo |
| CTRL+STRZAŁKA W PRAWO | Przesuń kursor o jedno słowo w prawo |
| CTRL+STRZAŁKA W GÓRĘ | Przesuń kursor o jeden punkt w górę |
| CTRL+STRZAŁKA W DÓŁ | Przesuń kursor o jeden punkt w dół |
| END | Przesuń kursor na koniec bieżącej linii |
| HOME | Przesuń kursor na początek bieżącej linii |
| PAGE UP | Przewiń dokument o jeden ekran w górę |
| PAGE DOWN | Przewiń dokument o jeden ekran w dół |
| CTRL+END | Przesuń kursor na koniec dokumentu |
| CTRL+HOME | Przesuń kursor na początek dokumentu |
| SHIFT+F5 | Przesuń kursor do lokalizacji poprzedniej czynności |
| CTRL+P | Drukowanie dokumentu |
| CTRL+ALT+I | Otwarcie okna podglądu |
| SHIFT+strzałki | Wybór tekstu znak po znaku |
| CTRL+SHIFT+strzałki | Wyróżnienie słowa |
| CTRL+M | Wcięcie akapitu |
| CTRL+SHIFT+M | Usuń wcięcie akapitu |
| CTRL+1 | Zastosuj pojedynczy odstęp do akapitu |
| CTRL+2 | Zastosuj podwójny odstęp do akapitu |
| CTRL+5 | Zastosuj odstęp 1,5 wiersza do akapitu |
| CTRL+0 | Usuń spację przed akapitem |
| CTRL+SHIFT+N | Zastosuj styl Normalny |
| CTRL+SHIFT+L | Dodaj listę wypunktowaną |
| CTRL+Alt+znak minus (na klawiaturze numerycznej) | Wstaw myślnik (—) |
| CTRL+znak minus (na klawiaturze numerycznej) | Wstaw dywiz (-) |
| CTRL+ALT+C | Wstaw symbol praw autorskich (©) |
| CTRL+ALT+R | Wstaw znak zarejestrowanego znaku towarowego (®) |
| CTRL+ALT+T | Wstaw symbol znaku towarowego (™) |
| CTRL+K | Wstawianie hiperłącza |
| CTRL+Alt+M | Wstawianie notatki |
| ALT+SHIFT+D | Wstawianie pola DATE |
| CTRL+ALT+L | Wstawianie pola LISTNUM |
| ALT+SHIFT+P | Wstawianie pola PAGE |
| ALT+SHIFT+T | Wstawianie pola TIME |
Pomimo przynależności do skrótów klawiszowych MS Office, wiele z nich z powodzeniem można wykorzystać w innych aplikacjach biurowych i edytorach tekstu.
Skróty klawiszowe w Eksploratorze plików
Prawie wszystkie działania na komputerze są wykonywane za pomocą programu Eksplorator plików. W rzeczywistości jest to powłoka graficzna, z którą jesteśmy przyzwyczajeni do interakcji w systemie operacyjnym. Mówiąc jeszcze prościej, to jest to okno, które otwiera się po kliknięciu na element „Mój komputer”. W praktyce Eksplorator pozwala na poruszanie się po dyskach logicznych w poszukiwaniu niezbędnych plików i folderów do ich uruchomienia, skopiowania lub zmiany zawartości. Wszystkie działania w Eksploratorze można również optymalizować za pomocą skrótów klawiszowych.
| Skróty klawiszowe | Czynność |
|---|---|
| ALT+D | Wybór paska adresu |
| CTRL+E (CTRL+F) | Wybór pola wyszukiwania |
| CTRL+N | Otwarcie nowego okna |
| CTRL+W | Zamknięcie aktywnego okna |
| CTRL+kółko przewijania myszy | Zmień rozmiar i wygląd ikon plików i folderów |
| CTRL+SHIFT+E | Wyświetl wszystkie foldery zawierające wybrany folder |
| CTRL+SHIFT+N | Stworzyć nowy folder |
| ALT+ENTER | Otwórz właściwości dla wybranego elementu |
| F11 | Zmaksymalizuj lub zminimalizuj aktywne okno |
Korzystanie z makr
Ciekawostką jest to, że większość klawiatur można dostosować. Aby to zrobić, możesz użyć standardowych narzędzi (na przykład w MS Office) lub autorskiego oprogramowania, które producenci dołączają do sprzedawanego produktu za darmo.
W ten sposób użytkownicy mogą ustawić własne skróty klawiszowe lub zmienić istniejące (z wyjątkiem pewnych kombinacji, które są zarezerwowane przez system do wykonywania zadań serwisowych). Jeśli w pracy, nauce, grach lub codziennym użytkowaniu często musisz wykonać określoną procedurę, dostępne są do tego makra. Na przykład możesz przypisać klawisz skrótu, aby wykonać super trafienie w grze. Tak więc, naciskając jedną kombinację, możesz wykonać złożony algorytm działań, który wykorzystuje nie tylko przyciski klawiatury, ale także przyciski myszy. Jeśli pracujesz z tabelami, możesz zaprogramować makro, aby wstawić gotowy szablon z określoną liczbą wierszy, kolumn i ich niezbędnymi parametrami.
Samorozwój jest drogą do doskonałości
Komputery osobiste mają za zadanie ułatwiać i zwiększać efektywność pracy użytkowników, przedsiębiorstw, agencji rządowych, więc wszyscy producenci każdego nowego programu również starają się osiągnąć ten cel.
System operacyjny Windows zapewnia wszystkie niezbędne do tego narzędzia, w tym klawisze skrótów do Eksploratora, aplikacji biurowych i przeglądarki. Niektóre są uniwersalne, inne działają w określonym środowisku. Po przestudiowaniu kombinacji opisanych w artykule możesz uzyskać ogromną przewagę podczas rozmowy kwalifikacyjnej na stanowisko, wykonać zadania postawione przez kierownictwo w jak najkrótszym czasie lub po prostu zostać mistrzem bitew w grach.
Artykuły, recenzje, przydatne porady
Wszystkie materiały





























































